Visual Basic Console App
Hey guys, i have figured out how to make my programming language and make it work for both windows forms and console application programs(i just added a windows forms to my project and a little bit of code), but the problem is, when you click the debug button and type in 'new form'(it's just for testing purposes) it makes a new form and it shows it, but when you hover your mouse over it, it.
I'm making a console app for Computer Science that displays a message if two numbers are the same, and a different message if they're different.
Here's my code so far:
This runs fine, but the problem is if you enter two numbers the same, it says you've entered the same numbers, but when you press enter, it displays the other message saying you've entered two different numbers.
Does anyone know how I can make it only do one or the other?
Thank you,
Jake
psubsee20031 Answer
Not the answer you're looking for? Browse other questions tagged vb.netconsole-application or ask your own question.
-->In this 5-10 minute introduction to the Visual Studio integrated development environment (IDE), you'll create a simple Visual Basic application that runs on the console.
If you haven't already installed Visual Studio, go to the Visual Studio downloads page to install it for free.
If you haven't already installed Visual Studio, go to the Visual Studio downloads page to install it for free.
Create a project
First, you'll create a Visual Basic application project. The project type comes with all the template files you'll need, before you've even added anything!
Open Visual Studio 2017.
From the top menu bar, choose File > New > Project.
In the New Project dialog box in the left pane, expand Visual Basic, and then choose .NET Core. In the middle pane, choose Console App (.NET Core). Then name the project HelloWorld.
If you don't see the Console App (.NET Core) project template, click the Open Visual Studio Installer link in the left pane of the New Project dialog box.
The Visual Studio Installer launches. Choose the .NET Core cross-platform development workload, and then choose Modify.
Visual Basic Console Application Return Value
Note
Some of the screenshots in this Quickstart use the dark theme. If you aren't using the dark theme but would like to, see the Personalize the Visual Studio IDE and Editor page to learn how.
Open Visual Studio 2019.
On the start window, choose Create a new project.
On the Create a new project window, enter or type console in the search box. Next, choose Visual Basic from the Language list, and then choose Windows from the Platform list.
After you apply the language and platform filters, choose the Console App (.NET Core) template, and then choose Next.
Note
If you do not see the Console App (.NET Core) template, you can install it from the Create a new project window. In the Not finding what you're looking for? message, choose the Install more tools and features link.
Then, in the Visual Studio Installer, choose the .NET Core cross-platform development workload.
After that, choose the Modify button in the Visual Studio Installer. You might be prompted to save your work; if so, do so. Next, choose Continue to install the workload. Then, return to step 2 in this 'Create a project' procedure.
In the Configure your new project window, type or enter WhatIsYourName in the Project name box. Then, choose Create.
Visual Studio opens your new project.
Create the application
After you select your Visual Basic project template and name your project, Visual Studio creates a simple 'Hello World' application for you. It calls the WriteLine method to display the literal string 'Hello World!' in the console window.
If you click the HelloWorld button in the IDE, you can run the program in Debug mode.
When you do this, the console window is visible for only a moment before it closes. This happens because the Main method terminates after its single statement executes, and so the application ends.
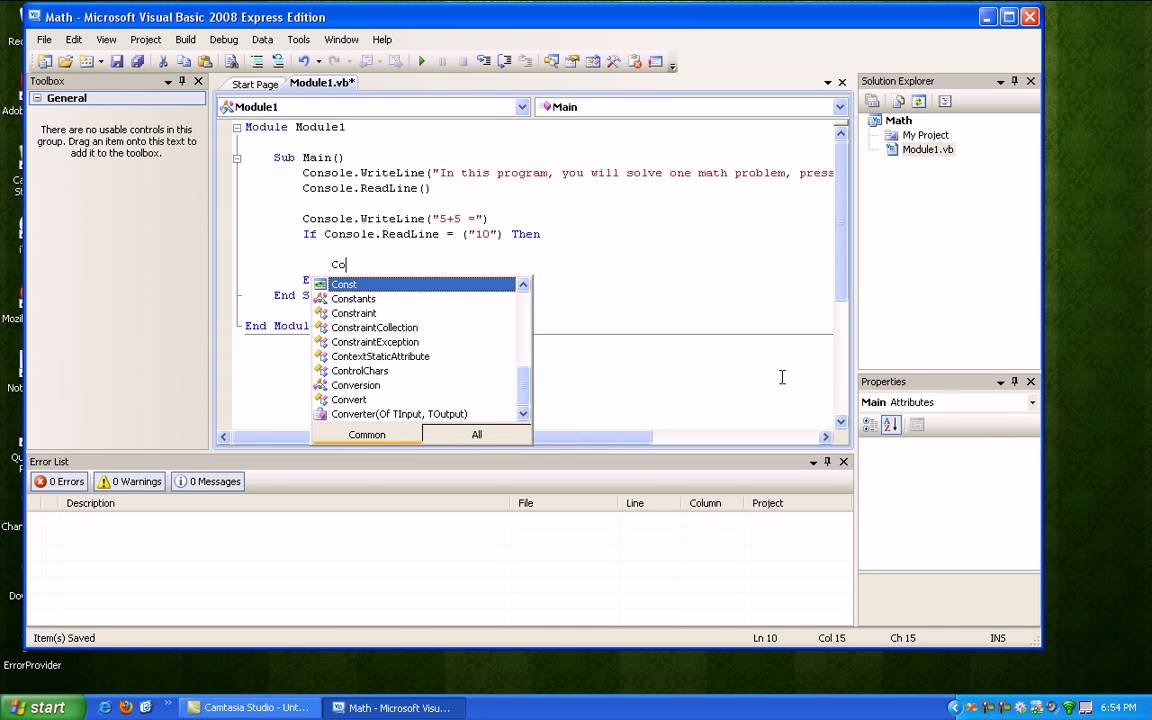
Add some code
Let's add some code to pause the application and then ask for user input.
Add the following code immediately after the call to the WriteLine method:
This pauses the program until you press a key.
On the menu bar, select Build > Build Solution.
This compiles your program into an intermediate language (IL) that's converted into binary code by a just-in-time (JIT) compiler.
Run the application
Visual Basic Console Application
Click the HelloWorld button on the toolbar.
Press any key to close the console window.
Next steps
Congratulations on completing this Quickstart! We hope you learned a little bit about Visual Basic and the Visual Studio IDE. To learn more, continue with the following tutorial.