Multiple Headers In Microsoft Word
What's Hot at TechRepublic
- Jun 14, 2019 Microsoft Word already includes many headers or footers that you can insert into documents. However, you can follow these simple steps to insert a custom header or footer into your Microsoft Word documents. Click 'Insert.
- On the next page after the break, navigate to the header or footer area and double-click that area to make it editable (referred to as Design mode); this action also displays the header and footer toolbars. Next, select the existing header or footer and click the Link to Previous option (as circled below) to break the header or footer connection.
Headers and footers are easy to implement as long as the same text appears on every page in your document. Beyond the basics, this feature often confuses users. The key to working successfully with headers and footers is this: headers and footers belong to sections, not the document or individual pages, and a document can have a unique header or footer for every section.
Changing a document's header of footer is as simple as adding a new section, almost. In truth, changing a document's header is a three-step process:
Dec 15, 2014 How to manage multiple headers Posted on December 15, 2014 To insert a header and footer that are different from those on the first page, place your marker on the page where you want the new header and footer to begin and go to the “PAGE LAYOUT” tab.
- Insert a page break.
- Break the link between the previous section and the new section.
- Change the header/footer.
LEARN MORE: Office 365 Consumer pricing and features
Step one
When you need a different header of footer, the first step is to enter a section break as follows:
- Click the Page Layout tab. In the Page Setup group, choose the appropriate break option from the Breaks dropdown.
- In Word 2003, choose Break from the Insert menu. Choose a break from the resulting dialog and click OK.
Where to put the section break might cause some confusion. Generally, you'll insert a Next Page section break at the bottom of the page that falls just before the page where you want the new header or footer to begin. For example, if you want the new header to begin on page 4, insert the Next Page section break at the bottom of page 3 (see the next figure).
Step two
After adding a section break, you need to break the link between the previous section and the newly added section, as follows:
- Double-click in the new section's header space. In the context Design tab, click the Link To Previous option in the Navigation group.
- In Word 2003, choose Header and Footer from the View menu to open the header in edit mode. Then, click the Link To Previous button in the Header and Footer toolbar to break the link.
Breaking the link does not remove an existing header or footer from the new section.
I increased the header's font size so you can compare it to the header in the next figure (below). Also, notice that the Link To Previous option is dimmed.

SEE: Cost comparison calculator: G Suite vs. Office 365 (Tech Pro Research)
Step three
It's important to note that the existing header is still part of the new section. Breaking the link to the previous section won't change anything-it just allows you to make changes. At this point, you're ready to change the header. Simply change the text, field, or object as you normally would.
Worth noting
When working with section breaks, use the Show/Hide option (on the Home tab in the Paragraph group) to display them. Accommodating section breaks is much easier if you can see them. In addition, if you delete a section break, you'll lose changes you made to that section's header/footer.
SEE: Software usage policy (Tech Pro Research)
A bonus Microsoft Word tip
From the article 10 things you should never do in Word by Susan Harkins:
Let Word decide: Word is full of defaults that are adequate in most circumstances. However, those defaults can be annoying if you're constantly having to reset options. Fortunately, Word lets you take the wheel if you want to. Change those defaults and eliminate those tedious steps you take every time you start a new document. For more on changing Word defaults, read 10 Word defaults you can customize to work the way YOU want.
This bonus MS Word tip is also available in the free PDF 30 things you should never do in Microsoft Office.
Editor's note on March 1, 2019: This MS Word article was first published in April 2012. Since then, we have included a video tutorial, added a bonus tip, and updated the related resources.
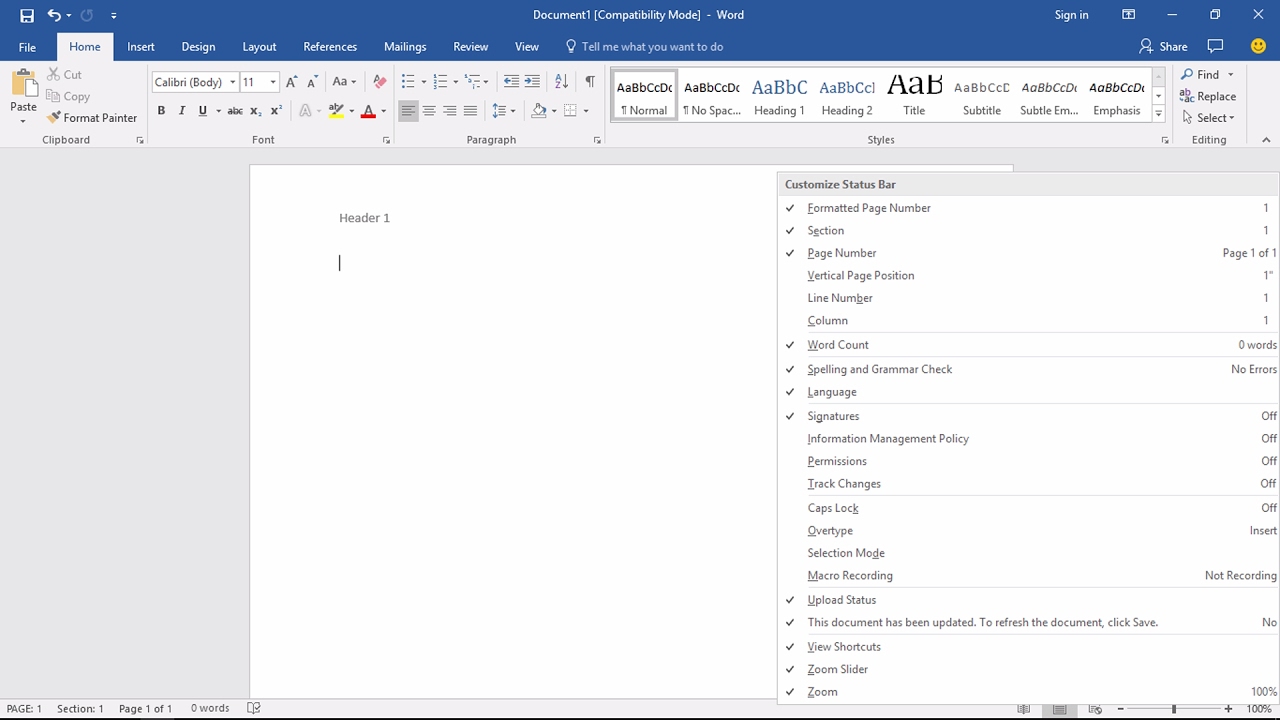
Microsoft Weekly Newsletter
Be your company's Microsoft insider with the help of these Windows and Office tutorials and our experts' analyses of Microsoft's enterprise products. Delivered Mondays and Wednesdays
Sign up today Sign up todayAlso see
- How to add a drop-down list to an Excel cell (TechRepublic)
- 10 all-purpose keyboard shortcuts to boost your Word efficiency (free PDF) (TechRepublic)
- How to join and use Microsoft's Office Insider program (TechRepublic)
- How to migrate data from Office 365 to G Suite (TechRepublic)
- Microsoft Office has changed, how you use it should too (ZDNet)
- 6 ways to delete yourself from the internet (CNET)
- Best to-do list apps for managing tasks on any platform (Download.com)
- Get more must-see Word how-to articles (TechRepublic on Flipboard)
Different Headers In Microsoft Word
Affiliate disclosure: TechRepublic may earn a commission from the products and services featured on this page.