Free Windows 7 Premium Upgrade
If you’re currently running Vista and want to upgrade to Windows 7, an in-place upgrade can be an easier option than a clean install. Here we will take a look a the steps to take before the upgrade and walk through the actual process of the upgrade.
- Windows 7 Upgrade Free Download
- Windows 7 Home Premium Free Upgrade To 10
- Free Windows 7 Home Premium Upgrade
- Free Upgrade Windows 7 Starter To Home Premium
Note: For this article we are upgrading Vista Home Premium 32-bit to Windows 7 Home Premium 32-bit
Before the Upgrade
Oct 03, 2019 Hi Team, I have missed the free upgrade to windows 10 last year, however i would like to upgrade my laptop from windows 7 to 10 now. Can we upgrade to Windows 10 again for free? With fewer clicks, faster searching, easier browsing, and simpler ways to connect, there's less between you and what you want to do. Windows 7 is designed to improve the performance of your PC, so.
Before starting the upgrade process there are a few things you need to do. The first thing you will want to make sure is that you’re connected to the Internet and running Vista Home Premium with Service Pack 1 or higher. If you don’t have at least SP1 you will get an error and have to go back and install it.
Upgrade Advisor
Also you’ll want to run Windows 7 Upgrade Advisor which we previously covered. Make sure all of the hardware that you normally run is connected to the computer before running it so everything is checked. If your machine is already running Vista, chances are it’s going to run Windows 7 without a problem.
Compatibility Center
Go to Windows 7 Compatibility Center to find out what hardware and software Windows 7 currently supports. You can easily search or browse for your hardware to see if it’s Windows 7 compatible. If you have an older software version or hardware driver, they point you to the manufacturer’s website so you can upgrade to the right version for Windows 7.
The site also allows you to browse or search for software that is officially supported.
Backup Data
Backup all of your most important files, folders, and other data. Even though you’ll still have all of your files after the upgrade, something could go wrong during the process and you could lose everything. Hopefully you have complete backups of your data already. If not, here are some backup solutions that we’ve previously covered.
Free Backup Utilities
Internet
Make sure you are connected to the Internet so updates can be downloaded and installed during the upgrade process.

Begin Upgrade
Windows 7 Upgrade Free Download
When you pop in the Windows 7 disc, it’s going to give you the following options. If you already ran Upgrade Advisor, just ignore Check compatibility online because all it will do it point you to Upgrade Advisor anyway.
After you click Install now you will see the following message.
Remember before starting the process that you’re connected to the Internet because during this step you’ll want to get the latest updates for the install.
Wait while the latest upgrades are found.
Agree to the software license terms.
At the type of installation screen, select Upgrade and not Custom. Custom would be used if you’re doing a clean install.

The upgrade process begins…
There will be about three or four reboots while the process completes.
After each reboot you should see different tasks on the list showing they have completed.
The last step will be Transferring Files, settings, and programs.
After the final reboot you will see the message that setup is checking video performance.
Type in your upgrade product key…
Then select if you want to turn on automatic updates.
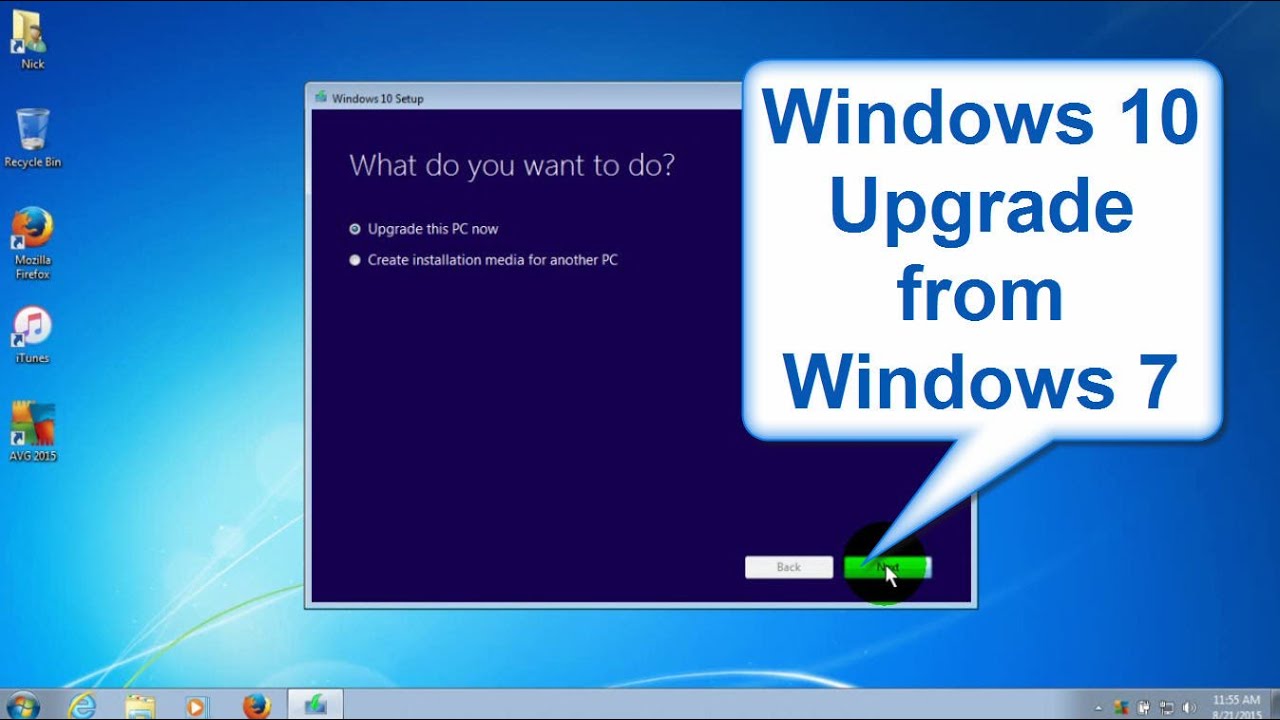
Set up your time zone, time and date.
Select where your computer is located, which in our example is on a Home Network.
The desktop will be configured and you can start using Windows 7 with all of your files and most settings intact. Not everything will be exactly how it was in Vista, so allow yourself time to go through and make the appropriate tweaks.
Of course there will be differences such as no Windows Mail, Messenger, Photo Gallery…etc. Make sure to download Microsoft Live Essentials to get your favorite MS apps back.
Make sure to run Windows Update right away after the upgrade to make sure everything is current.
Conclusion
If you’re lucky enough to have a version of Vista that allows an in-place upgrade, the process is relatively simple. The amount of time it takes will vary between systems. The system we used had an AMD Athlon dual-core processor and 2GB of RAM and it took about 45 minutes to complete the upgrade. Yours will probably take a lot longer though depending on the size of the hard drive and amount of data. The files and settings don’t transfer over exactly how you had them before but it’s just a matter of tweaking them a bit. Overall an in-place upgrade is a relatively simple and effective process.
READ NEXT- › How to Disable Interactive Pop-Up Ads on Your Roku TV
- › What’s New in macOS 10.15 Catalina, Available Now
- › How to Copy and Back Up Files To External Storage on iPhone and iPad
- › Everything You Need to Know About Co-Authoring in Excel
- › How to Work with Variables in Bash